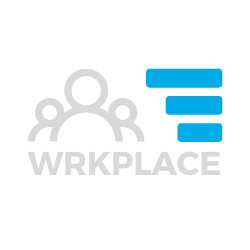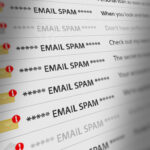Automating repetitive tasks using Keap can be as simple as “when this happens then do that”, or a more advanced “when this happens and if that occurs, then do that” workflow.
Keap Automations are started by “when” conditions being fulfilled. We typically call these a “trigger”.
You can choose one of the following to trigger your automation:
- A tag is added to a contact
- A public form, internal form or landing page form receives a submission
- A product is purchased (either a specific product or any product)
- An invoice is sent
- An invoice is paid
- Deal enters stage
- Deal exits stage
- A new appointment is scheduled
- An appointment is cancelled
You can then configure one or multiple events (or processes) to happen. You can choose any of the following events:
- Send an email to the contact
- Send a notification to one user, or more, in your team
- Create a deal
- Add a tag to the contact
- Remove a tag from the contact
- Create a task assigned to a user in your team
Consider this example.
- A contact requests information about a horse you are selling
- You apply a specific tag to the contact record in Keap (or we can automate that if the enquiry is received via a website form).
- You configure an automation in Keap to immediately send an email to the contact and include information about the horse, pricing, a video, some images – or anything else to help you meet the needs of your prospective customer.
Please read our article add inbound enquiry automation in your marketing to learn about the key benefits of this type of automation.
Consider this second example.
- A contact completes a form on a Keap Landing Page to RSVP to an event.
- You configure an automation in Keap to immediately send an email to the contact including information about the event, when that Landing Page form is submitted.
- In that same automation, you configure a second automation step to check whether the contact is already a subscriber to your mailing list.
- If the contact is a new contact, you configure an email to be sent the next day welcoming them to your mailing list and requesting them to set their email preferences via a web form.
- If the contact is not a new contact, proceed to the next step.
- You configure a final automation step to wait until 2 days prior to the event and then email a reminder to the contact about the upcoming event.
This second automation example is more advanced than the first. It demonstrates a multi-step automation including decision criteria to decide whether or not a specific step should be performed.
There are two types of Automations in Keap:
- Easy Automations
- Advanced Automations
For each automation you wish to configure, you can choose either Easy or Advanced. Although there are a few considerations, your decision will mostly depend on your answer to the following questions:
- Do you wish to configure an automated email using Keap’s email builder rather than a simple text email? This would include formatting rows, columns and/or background, and use of blocks for images, videos, buttons etc.
- Do you wish to configure multiple steps and pathways in the automation, where a contact’s behaviour (e.g. filling out a web form) determines the pathway to follow?
- Do you wish to include decision criteria to decide which step(s) to perform?
- Do you wish to set a contact field to a specific value?
- Do you wish to apply a Note to the contact record?
- Do you wish to trigger an automation based on a Lead Score achieved by the contact, or a Task being completed by a user in your team?
- Do you wish to automatically add a contact into another automation separate from the one running?
If you answer YES to any of these questions, use Advanced Automations.
If you answer NO to all of these questions, use Easy Automations.
Intro to Keap’s Easy Automations
Recommended Help Articles
Into to Keap’s Advanced Automations
Recommended Help Articles
List of Available Advanced Automation Triggers & Goals
Interested in more 1:1 training? Subscribers to our CRM Premium Support service can schedule additional training and configuration support via online meetings.
Book a time to meet here.