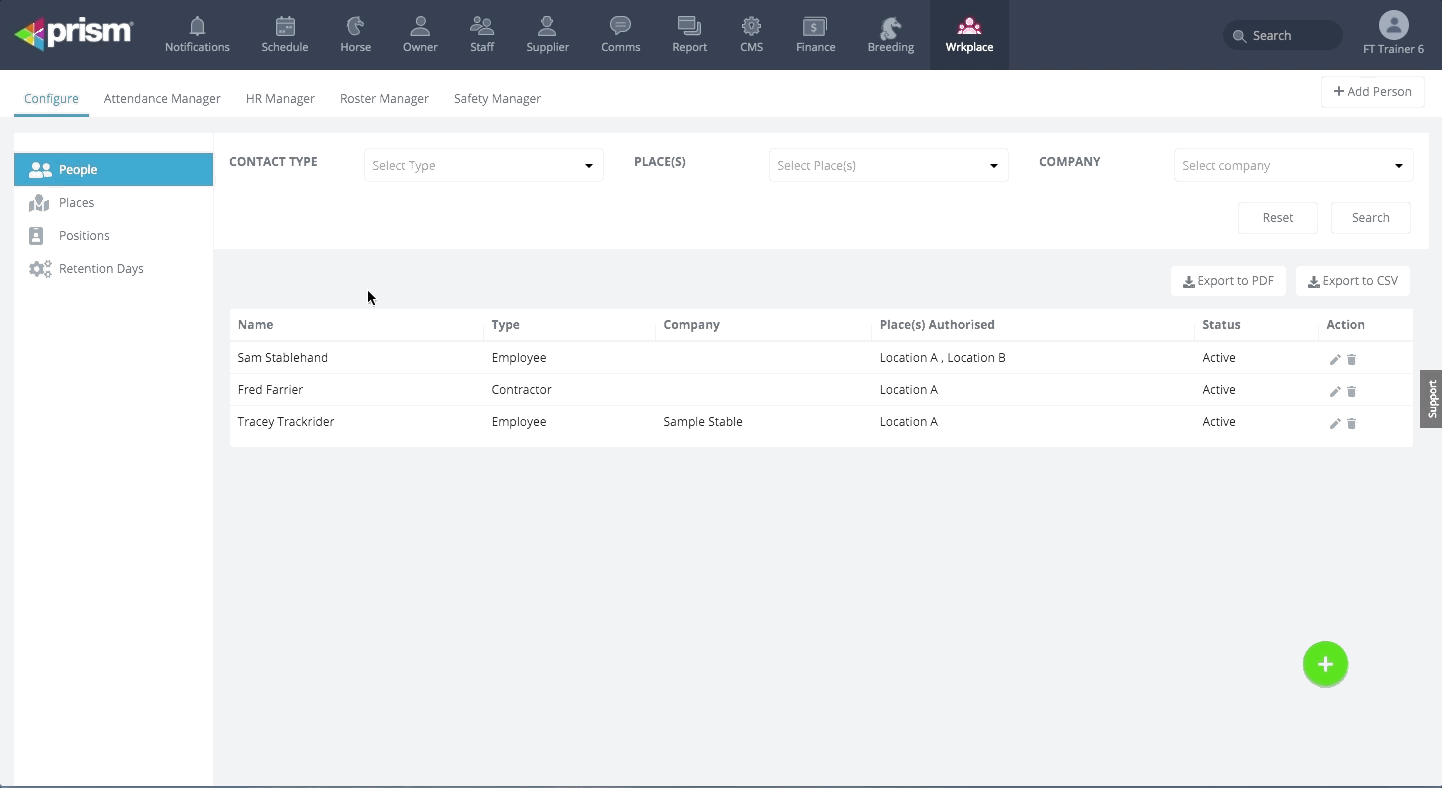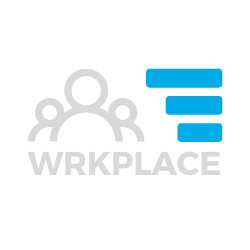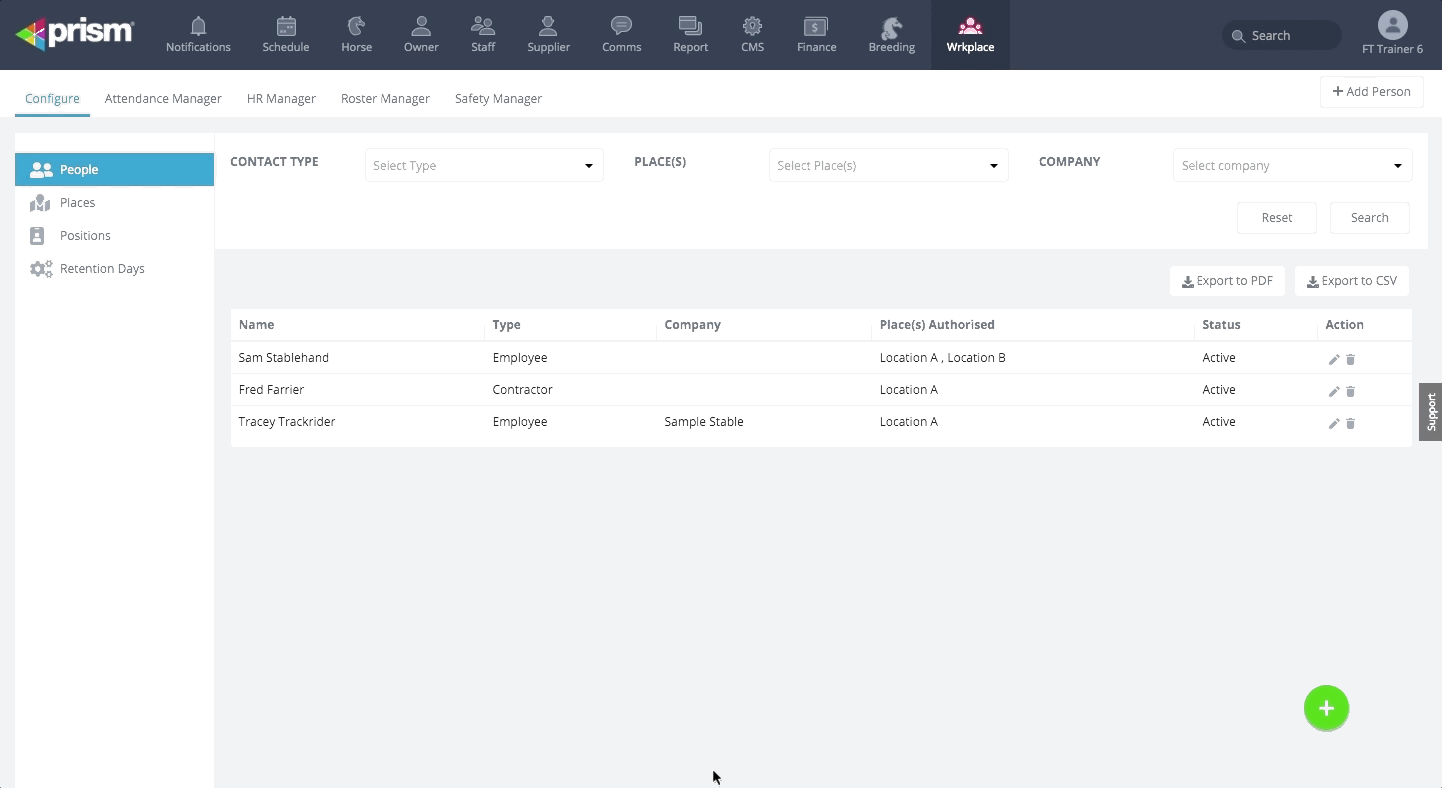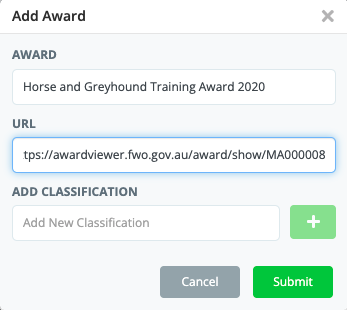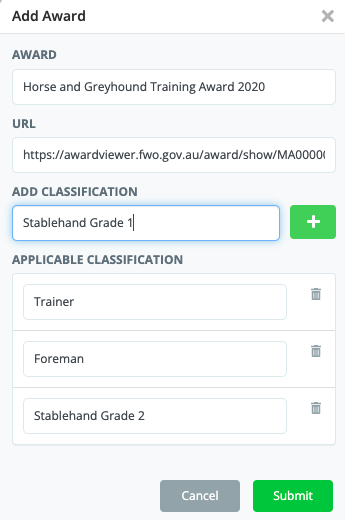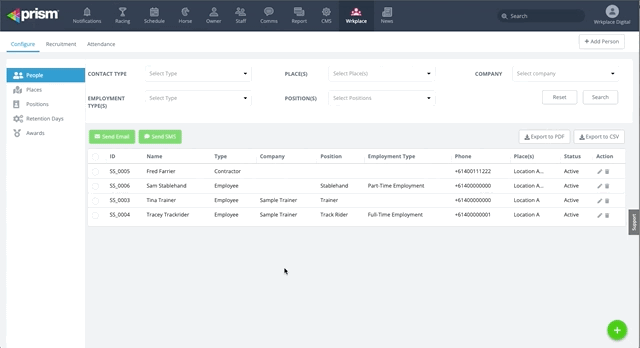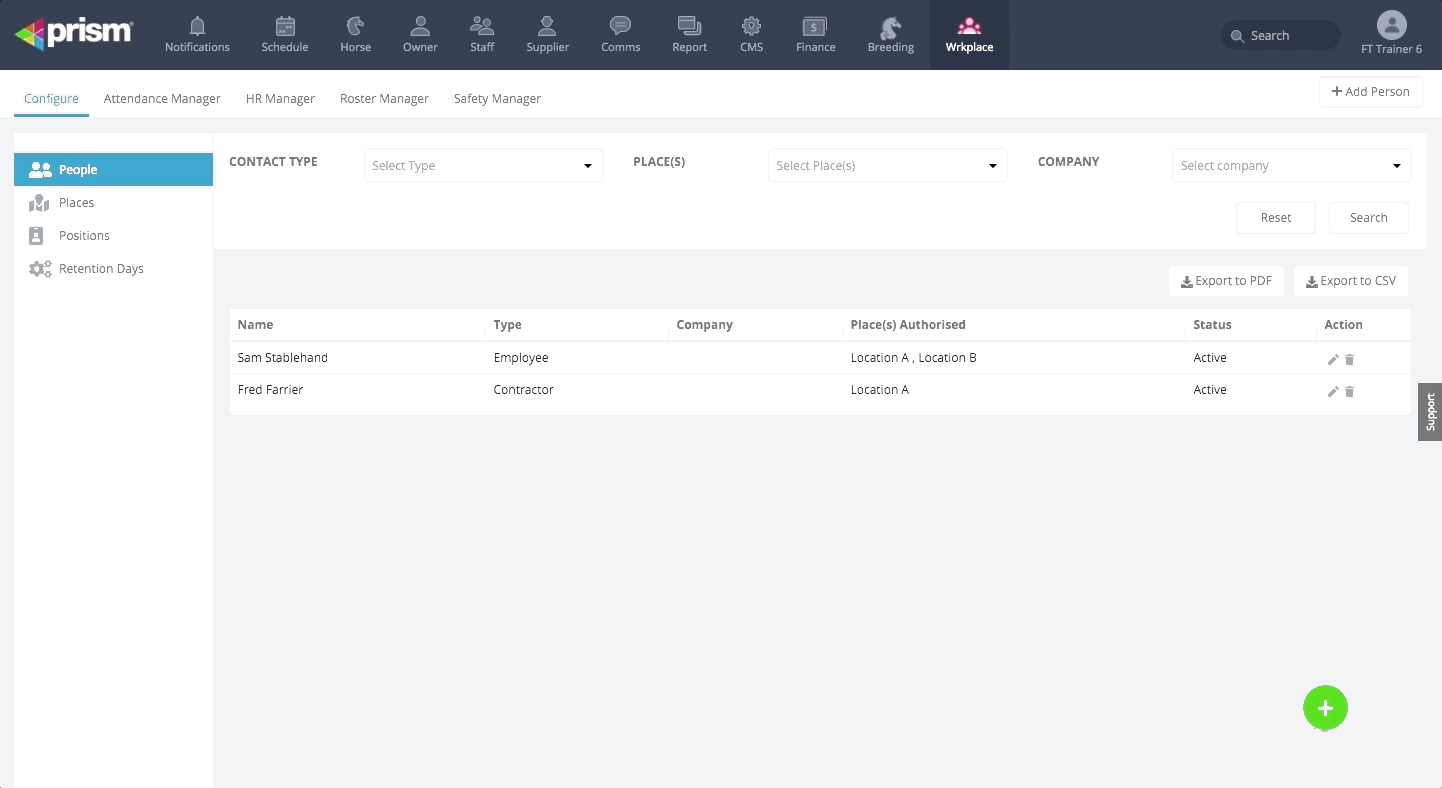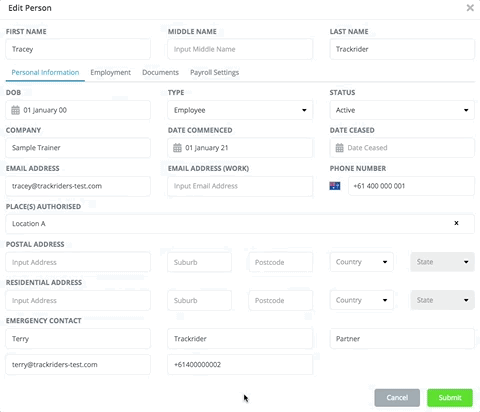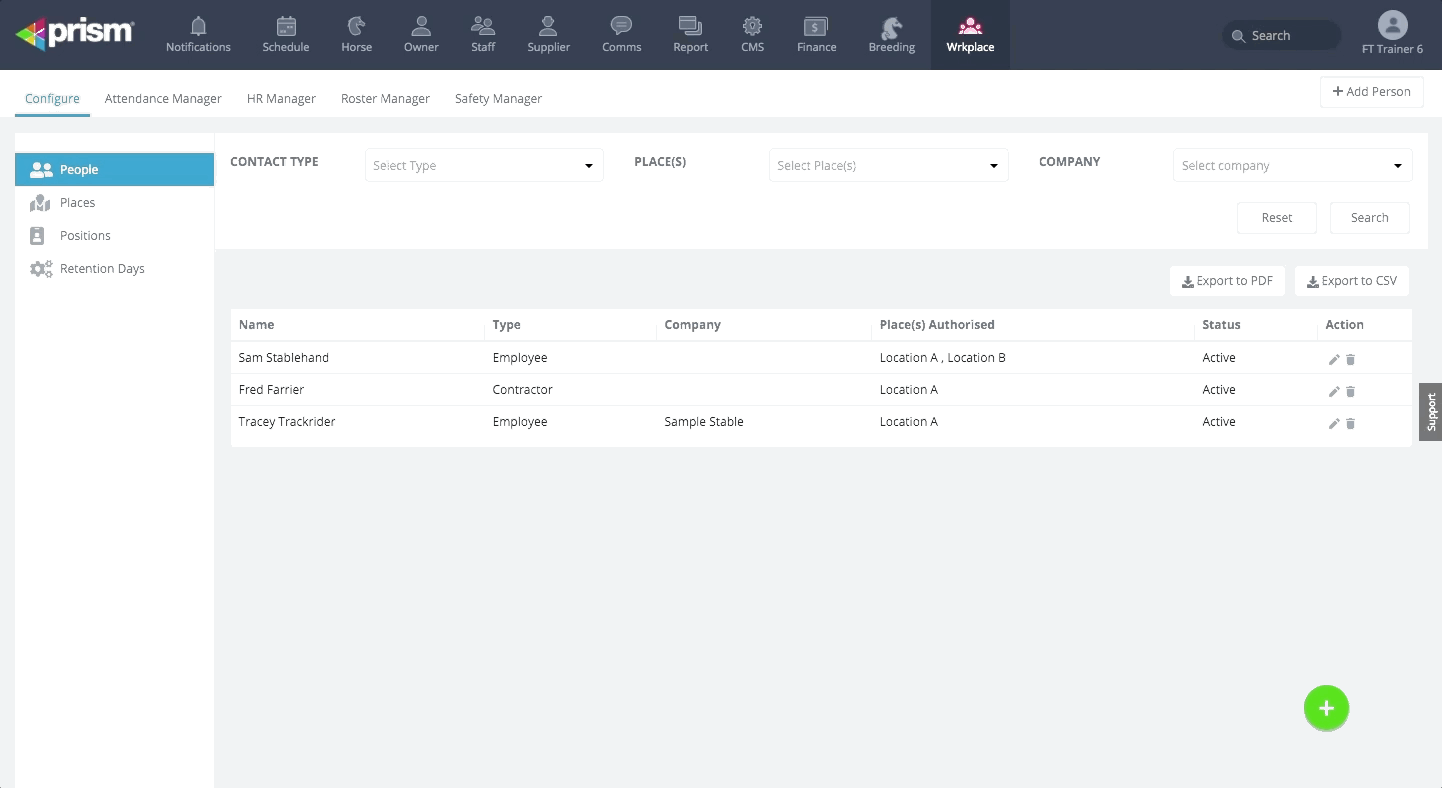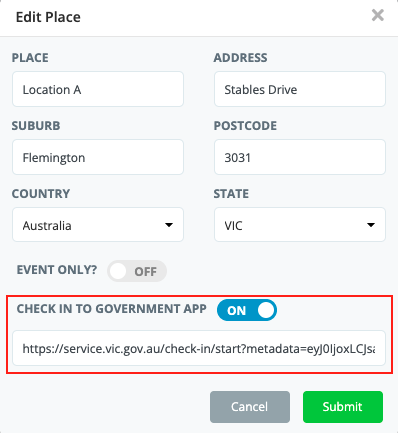This article applies to the Wrkplace Attendance module.
Wrkplace Attendance’s health screening feature allows you to ask one or more questions of each attendee upon signing in to your workplace, and requires your attendees to answer either YES or NO.
Your attendees’ answer to each question will determine whether they are authorised to enter your workplace or not.
These health screening questions can apply to one, multiple or all attendee types (Employees, Contractors, Visitors, Event Attendees or Delivery Drivers). This allows you to ask specific questions, or not ask specific questions, of certain attendees.
You must have at least one Health Screening question configured.
Here is how to configure your health screening questions.
Navigate to Attendance Manager > Health Screening
- Select Add Question
- Select which attendee type(s) this question applies to
- Type in your question (we recommend no greater than two lines)
- Specify which answer (Yes/No) will authorise your attendee’s entry into your workplace
You can add, edit or delete any health question to ask attendees upon signing in.